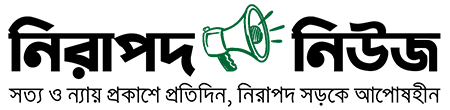বেসিক কি-বোর্ড শর্টকাট
Ctrl+Z
কোনো প্রোগ্রামে কাজ করার সময় ভুল করে সঠিক শব্দের স্থানে ভুল শব্দ লেখা বা গুরুত্বপূর্ণ তথ্য মুছে ফেলার পর আবারও লিখতে গেলে সবারই বিরক্ত লাগে। Ctrl+Z ক্লিক করুন, ফিরে আসবে আগের লেখাগুলো।
Ctrl+W
একাধিক ফাইল, ব্রাউজার ট্যাব নিয়ে কাজ করছেন! ফলে চাপ বাড়ছে কম্পিউটার বা ল্যাপটপে। তাই যখনই কোনো ফাইল, মেন্যু বা ব্রাউজারের কাজ শেষ হয়ে যাবে, Ctrl+W ক্লিক করুন, সেটি বন্ধ হয়ে যাবে।
CTRL+A
কোনো ফাইল বা ডকুমেন্টের সব টেক্সট সিলেক্ট করার জন্য মাউসের পয়েন্টার ধরে ক্লিক ও ড্র্যাগ করা বেশ সময়সাপেক্ষ ব্যাপার। CTRL+A শর্টকাটে দীর্ঘ সময়ের সিলেক্ট করার কাজটি করা যাবে এক সেকেন্ডে।
ALT+TAB
অনেক সময় এক ট্যাব থেকে অন্য ট্যাবে যাওয়া বা কাজ করার প্রয়োজন হয়। দুটি ট্যাব খোলা থাকলে ALT+TAB ব্যবহার করে সহজেই পূর্ববর্তী ট্যাবে যাওয়া যাবে। আর কয়েকটি ট্যাব খোলা থাকলে ALT+TAB বাটনে ক্লিক করার পর Alt বাটনটি চেপে ধরে রাখলে ট্যাবগুলোর প্রিভিউ থেকে নির্দিষ্ট ট্যাবে যাওয়া যাবে।
CTRL+S
অনেক সময় উইন্ডোজ ভার্সনের ভিন্নতা থাকায় কোনো ডকুমেন্ট সেইভ করা নিয়ে বেশ দ্বিধায় পড়তে হয়।
তাছাড়া লোডশেডিং বা অন্য কোনো কারণে হঠাৎ কাজে বিঘ্ন ঘটলে প্রয়োজনীয় ডকুমেন্ট হারিয়ে ফেলার অসুবিধা এড়াতে CTRL+S শর্টকাট হলো অন্যতম সমাধান।
Ctrl+Home এবং Ctrl+End
বড় ডকুমেন্টে কাজ করার সময় প্রথম পেজে যাওয়ার ক্ষেত্রে সময় বাঁচাবে Ctrl+Home েশর্টকাট। আর ডকুমেন্টের শেষ পেজে যাওয়ার জন্য ব্যবহার করুন Ctrl+End শর্টকাট।
Ctrl+Backspace
ডকুমেন্টে লিখিত টেক্সটগুলোর কোনো তথ্য অপ্রয়োজনীয় মনে হলে প্রতি অক্ষর মুছে ফেলার বিপরীতে পুরো শব্দটি মুছে ফেলতে পারে Ctrl+Backspace শর্টকাট।
Ctrl+Left/Right Arrow
ডকুমেন্টে টেক্সট সিলেক্ট বা ডিলিট করার জন্য Ctrl+Left Arrow শর্টকাটের মাধ্যমে বাম দিকে কার্সর সরানো যায় এবং এবং Ctrl+Right Arrow দিয়ে ডান দিকে কার্সর সরানো যায়। আর Ctrl+Shift চেপে Left/Right Arrow ব্যবহার করে শব্দ সিলেক্ট করা যায়।
নেভিগেশন কি-বোর্ড শর্টকাট
Win+D
কোনো কারণে উইন্ডোজ স্ক্রিনে যাওয়ার প্রয়োজন হলে সবগুলো ট্যাব, ফাইল আলাদা করে বন্ধ করে পুনরায় খোলার মতো ঝামেলার কাজটি সহজ করবে Win+D শর্টকাট।
Win+Left/Right Arrow
কোনো ট্যাবকে ডানপাশে সরিয়ে অন্য ট্যাবে কাজ করতে প্রয়োজন হবে Win+Right Arrow আর বামপাশে সরাতে গেলে ব্যবহার করা যাবে Win+Left Arrow
Win+Tab
Alt+Tab-এর মতোই অন্য ট্যাবে যাওয়ার কাজ করে Alt+Tab। তবে, আপডেটেড উইন্ডোজে এটি উইন্ডোজ অ্যাপ্লিকেশন সুইচার হিসেবেও কাজ করে। এই শর্টকাটের মাধ্যমে স্ক্রিনে থাকা সবগুলো ট্যাবের টাস্ক দেখা যাবে।
Tab এবং Shift+Tab
ডায়লগ বক্সে কমান্ড দেওয়ার পরবর্তী অপশনে ক্লিক করার জন্য Tab এবং পূর্ববর্তী অপশনে ক্লিক করার জন্য Shift+Tab ব্যবহার করা যায়।
Ctrl+Esc
কোনো কি-বোর্ডে যদি উইন্ডোজ বাটন না থাকে তবে স্টার্ট মেন্যুতে যাওয়ার জন্য Ctrl+Esc ব্যবহার করা যাবে। তারপর Tab এবং Shift+Tab নেভিগেট করে কাজ করা যাবে।
অ্যাডভান্সড কি-বোর্ড শর্টকাট
Win+L
কম্পিউটারে কাজ করার সময় কেউ উঁকিঝুঁকি দিলে, তৎক্ষণাৎ আড়াল করার জন্য ভরসা Win+L. এটি স্ক্রিন লক করবে সহজে। পুনরায় কাজে ফিরতে গেলে দিতে হবে পাসওয়ার্ড বা ফিঙ্গারপ্রিন্ট।
Win+L
স্টার্ট মেন্যু কিংবা অ্যাপের ঝামেলায় না গিয়ে Win+L শর্টকাটের মাধ্যমে সেটিংসে যাওয়া যাবে অনায়াসে।
Win+S
সার্চ বারে কোনো কিছু খুঁজতে চাইলে Win+S শর্টকাট ব্যবহার করা যাবে।
Win+PrintScreen
কোনো ট্যাবের স্ক্রিনশর্ট নেওয়ার জন্য Win+PrintScreen শর্টকাট ক্লিক করুন, একই সঙ্গে ক্লিপবোর্ডে কপি করার পাশাপাশি পিএনজি ফাইল হিসেবে এটি স্ক্রিনশর্টটি ফোল্ডারে সংরক্ষণ হয়ে যাবে।